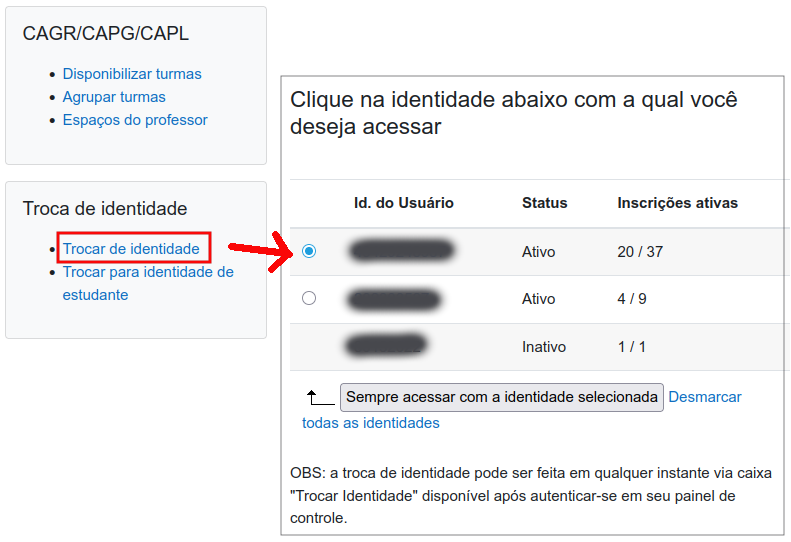Quiosque de Provas
Quiosque de Provas:
- Realização de provas em ambiente controlado utilizando o Moodle
- Guia rápido de passos para realizar uma prova
- Acompanhamento, cópias de segurança e auditoria
- Perguntas frequentes
- Sala para provas no LabUFSC (andar térreo da Biblioteca Universitária) (Reservas) (Ver vídeo)
Realização de provas em ambiente controlado utilizando o Moodle
Estão disponíveis no Moodle diversos recursos que podem ser utilizados para a estruturação de conteúdos (textos, vídeos, referências externas, etc) e para realização de atividades (questionários , tarefas, laboratórios virtuais de programação, etc). Vários destes recursos podem também ser utilizados para realização de provas diretamente no computador, em particular os questionários e os laboratórios virtuais de programação. Mas dada a natureza de cada disciplina e de seu plano de ensino, nem todo material disponível no Moodle deveria estar necessariamente acessível ao estudante no momento da realização da prova. Parece importante também poder limitar quais páginas externas ao Moodle deveriam estar acessíveis durante a realização da prova. As LLMs (ChatGPT, Gemini e similares), por exemplo, pode ser uma opção ou risco, dependendo o foco da avaliação.
Uma alternativa de ferramenta para estabelecer os limites acima descritos é o Safe Exam Browser (SEB), um navegador web que controla e limita acesso a recursos locais da máquina, assim como a aplicações e páginas externas. Desta forma ele transforma temporariamente qualquer computador que utilize o sistema operacional Windows ou MacOS numa estação de trabalho segura para a realização de provas.
É apresentada abaixo uma abordagem distinta chamada de “Quiosque de Provas” que igualmente estabelece limites e restrições similares aos do SEB, porém com as seguintes diferenças:
- Baseado numa distribuição de Linux: no presente caso o Linux Mint.
- Não é necessária a instalação de software no computador: o quiosque de provas pode ser carregado via rede (carga remota) em qualquer computador que esteja ligado via cabo de rede à Rede UFSC ou, alternativamente, via pendrive+wifi (possível, mas não recomendado);
- Por possibilitar configuração em nível de tópico (sessão) do Moodle, o Quiosque de Provas oferece bastante flexibilidade ao professor na configuração de quais recursos podem ser disponibilizados aos estudantes durante a realização de provas.
As duas ferramentas acima oferecem um ambiente computacional seguro no sentido de procurar evitar acesso a materiais e recursos impróprios durante a realização de provas. Elas pressupõem, contudo, que a prova seja realizada num ambiente controlado (sala ou laboratório), ou seja, que esteja sujeito a algum tipo de fiscalização de forma a controlar consultas e conversas que utilizem meios externos ao computador utilizado pelo estudante. Nenhum deles é apropriado, portanto, para realização de provas na casa do estudante ou em outro ambiente similar.
Guia rápido de passos para realizar uma prova
Obs: As imagens e os termos apresentados abaixo podem variar em função do tema (Clássico, Boost, etc) e do formato de curso (Tópicos, Semanal, Grid, Blocos, etc) configurado pelo professor no curso no Moodle. As imagens a seguir são com base no tema “Boost” e no formato “Tópicos”.
(Ver vídeo: alterando tema e formato do curso)
-
Elabore a prova:
(Ver vídeo: elaborando a prova)
- No curso Moodle de interesse, crie um tópico específico para a prova.

- Nesse tópico (ver acima) e adicione uma restrição de acesso do tipo “Quiosque de Provas“, seleciondo a opção “SOMENTE quando usando o Quiosque de Provas”. Assim, o tópico e seu conteúdo ficarão ocultos aos estudantes, só estando visíveis quando os estudantes estiverem acessando o curso por meio do Quiosque de Provas.

- Elabore a prova em si, ou seja, insira nesse tópico todo o conteúdo (atividades e recursos) que deva estar disponível aos estudantes durante a prova, tais como:
- Questionários;
- Tarefas;
- Laboratórios de Programação;
- Textos de orientação;
- Textos complementares (imagens, pdf, etc)
- Referências (URLs) externas;
- etc
- No curso Moodle de interesse, crie um tópico específico para a prova.
-
Configure a prova:
(Ver vídeo: definindo palavra-chave)
Em algum instante (pode ser no dia da prova), defina uma palavra-chave e correspondente tempo de vida (o menor possível). A palavra-chave é exigida apenas no ato de autenticação dos estudantes, devendo ser divulgada exclusivamente no início da prova. Ela tem dois propósitos:
- Identificar o curso Moodle onde será realizada a prova;
- Garantir que apenas estudantes que a conheçam (que estejam presentes) tenham acesso à prova.
Tema Clássico do Moodle
Tema Boost do Moodle
-
Aplique a prova:
No dia da prova:
- O professor ou o próprio estudante carrega o “Quiosque de Provas” no computador:
- Pressione o botão <F12> ao iniciar o computador (quando aparecer a primeira imagem)
- Selecione um dispositivo de rede (opção que contenha “NIC” ou “IPV4”, dependendo do computador)
- Selecione a opção “Quiosque de Provas“
- O professor informa a <palavra-chave> aos estudantes (escrevendo-a no quadro, por exemplo).
- No Quiosque de Provas, o estudante digita a <palavra-chave> e um <identificador de usuário>, clica no botão <Configurar> e aguarda a configuração do quisoque ser completada.
- O estudante abre o navegar Firefox, acessa o Moodle e realiza a prova.
- Ao final, o estudante sai do Moodle e desliga o computador.
- O professor ou o próprio estudante carrega o “Quiosque de Provas” no computador:
-
Após a aplicação da prova:
- Avalie as questões discursivas e outros itens que necessitem sua atenção.
- Remova as restrições de acesso ao tópico, em particular a do tipo “Quiosque de Provas“, para que os estudantes tenham acesso regular ao resultado da prova.
- Ajuste as permissões das atividades que compõem a prova de forma a garantir que os estudantes não as alterem em momento posterior à prova.
Veja detalhes sobre a realização de provas na apresentação sobre o Quiosque de Provas. Detalhes técnicos podem ser vistos na apresentação da Arquitetura técnica do Quiosque de Provas.
Acompanhamento, cópias de segurança e auditoria
O Quiosque de Provas dispõe de um conjunto de recursos que buscam oferecer acompanhamento, auditoria e segurança quanto à realização das provas:
-
-
Envio de Mensagens:
Durante a realizaçao da prova o professor pode enviar mensagens de aviso ou de orientação para todos os estudantes ou para algum grupo de estudantes, evitando, assim, a necessidade de repassar recados em voz alta.
Ver aba <Mensagens> na <Configuração de Provas> no Curso Moodle.
(Ver vídeo: enviando mensagens) -
Relatório de acompanhamento:
É mantido no Moodle um relatório que propicia acompanhamento em tempo real de informações sobre a lista de participantes da prova, incluindo dados como as datas de início e último acesso, tempo transcorrido, endereços IP utilizados, ocorrências, etc.
Ver aba <Acesso de estudantes> na <Configuração de Provas> no Curso Moodle.
(Ver vídeo: acompanhando a prova) -
Cópia de telas (screenshots) e dados locais:
De tempos em tempos (alguns segundos) são feitas cópias de pastas e documentos salvos pelos estudantes no Quiosque de Provas para uma pasta remota. Assim, no caso de haver falta de energia elétrica, falha no computador ou algum outro evento severo, o estudante pode reiniciar o computador ou trocar de computador e de sala e recuperar o conteúdo até então salvo, permitindo continuar a prova desse ponto em diante. O professor também pode compartilhar esses dados com o estudante durante a sessão de provas, caso necessário.
De forma similar, a cada poucos segundos são feitas cópias da tela (screenshots) do Quiosque de Provas e salvas remotamente. Há, assim, guarda do histórico de operações realizadas pelo estudante para fins de recuperação de conteúdo em caso de falhas, como também para auditoria, resolução de conflitos e depuração do ambiente em caso de falhas.
Ver <ações> à direita de cada linha do relatório disponível na aba <Acesso de estudantes> na <Configuração de Provas> no Curso Moodle.
(Ver vídeo: visualizando backup)
-
Perguntas Frequentes
-
O Quiosque de Provas pode ser utilizado para o estudante realizar remotamente a prova?
Resposta: O Quiosque de Provas oferece recursos para limitar o acesso do estudante a endereços externos ao Moodle, a recursos do próprio computador e a materiais disponíveis no Moodle. Ele não prevê, contudo, recursos para controle do espaço (sala) onde será realizada a prova, presupondo que ela seja feita num ambiente controlado. Assim, apesar de tecnicamente possível, o uso remoto só tem sentido se realizado em algum ambiente controlado.
-
Posso utilizar o Quiosque de Provas para realizar avaliações fora do contexto de disciplinas?
Resposta: Sim, o Quiosque de Provas pode ser utilizado para realizar avaliações contidas em qualquer curso existente no Moodle UFSC, independente dele estar relacionado a uma disciplinas formal da UFSC (Graduação, Pós-Graduação ou Colégio de Aplicação). Pode também ser utilizado quando relacionado a cursos contidos no Moodle Grupos.
-
Posso alterar a palava-chave ou seu prazo de expiração durante a realização de uma prova?
Resposta: Sim, pode. A palavra-chave só é utilizada durante os processos de configuração do Quiosque de Provas e de autenticação do estudante no Moodle. Após estes processos ela não tem mais função, podendo ser alterada livremente, impactando apenas nos estudantes que a utilizarem desse momento em diante.
-
Qual o tempo ideal de expiração da palavra-chave?
Resposta: O menor possível. Enquanto uma palavra-chave estiver ativa, ela pode ser livremente utilizada pelos estudantes inscritos no curso Moodle correspondente para entrar e saír do Moodle , inclusive com identidades outras que não a sua própria. Assim, sugere-se que seja estabelecido um tempo inicial razoável (10 min, por exemplo) para que todos os estudantes presentes à prova autentiquem-se. No caso de haver retardatários, o tempo de expiração da palavra-chave pode ser renovado, assim como pode ser definida uma nova palavra-chave com tempo próprio, caso em que a palavra-chave anterior será automaticamente expirada.
-
Posso incluir novas URLs em “URLs permitidas” durante a realização de uma prova?
Resposta: Sim, pode, mas elas não tem efeito imediato. O conjunto de URLs permitidas (e não permitidas) configuradas no Moodle é utilizado no Quiosque de Provas apenas no momento da configuração inicial, ou seja, quando na tela do “Configurador de Provas” o estudante informa a palavra-chave e clica em “Configurar”. Nesse instante são abertas regras de acesso tanto no firewall do sistema operacional (Linux) como no navegador (Firefox), possibilitando, assim, acesso às URLs externas. Desta forma, para as alterações feitas no Moodle no decorrer da prova terem efeito nos Quiosques, é necessário que o professor “propague” essas alterações (ver imagem abaixo)
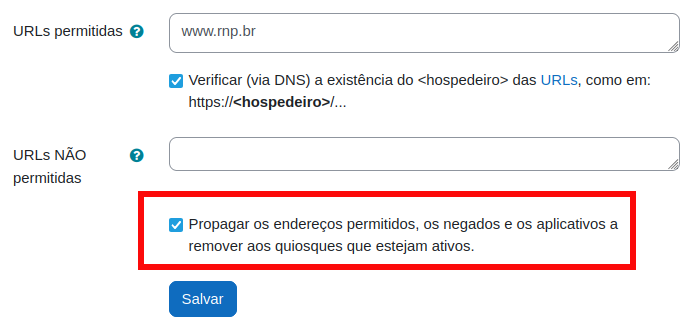 ou que os estudantes refaçam a configuração do Quiosque. Em qualquer dos casos é necessário que o estudante reinicie o navegador Firefox (feche e abra-o novamente) para que essas configurações sejam atualizadas. As respostas do estudante que já esteja salvas no Moodle persistem, de forma que a prova pode ser retomada normalmente após essa reconfiguração.
ou que os estudantes refaçam a configuração do Quiosque. Em qualquer dos casos é necessário que o estudante reinicie o navegador Firefox (feche e abra-o novamente) para que essas configurações sejam atualizadas. As respostas do estudante que já esteja salvas no Moodle persistem, de forma que a prova pode ser retomada normalmente após essa reconfiguração. -
Quando incluo uma URL em “URLs permitidas”, as dependências (URLs referenciadas na página) são também automaticamente permitidas?
Resposta: Não, por questões de segurança qualquer URL externa deve estar explicitamente listada em “URLs permitidas”, sendo bloqueada em caso contrário. Na página de configuração da prova há uma aba chamada “URLs negadas” que lista as URLs acessadas pelos estudantes, mas que foram negadas (não permitidas). Este relatório pode servir de base para identificar outras URLs que precisem ser autorizadas.
-
Posso aplicar uma prova para apenas um grupo de estudantes inscritos no curso Moodle?
Resposta: Sim. Uma possibilidade é criar um grupo no Moodle e nele inscrever os estudantes que realizarão a prova. Em seguida, adicionar uma restrição do tipo “Grupo” em conjunto com a restrição de acesso do tipo “Quiosque de Provas”, conforme descrito na sessão de edição da prova.
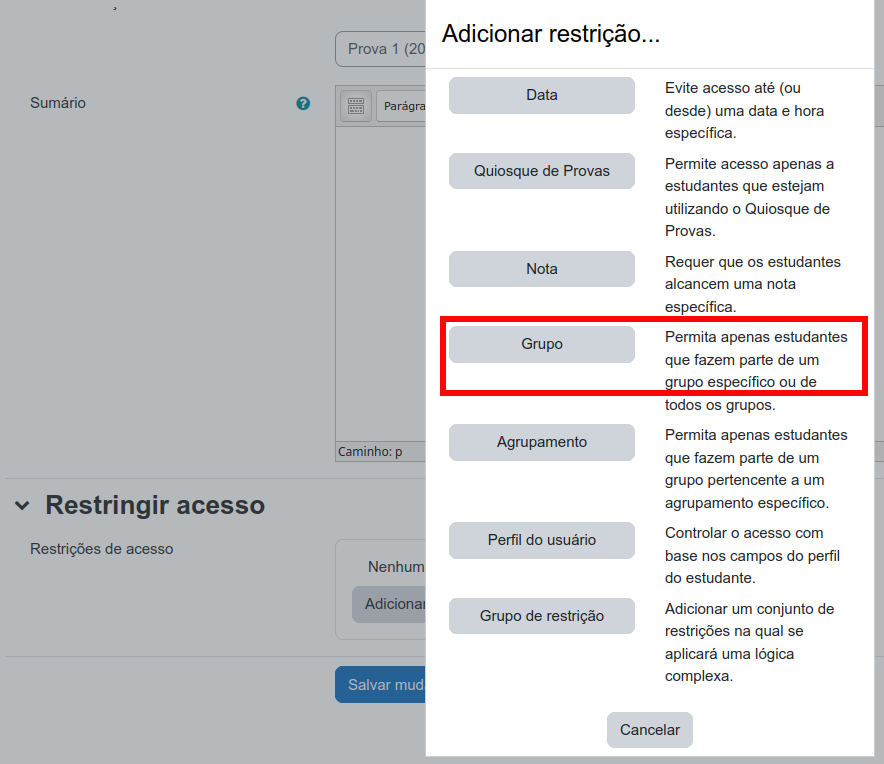
-
Tenho mais de um vínculo (matrícula) ativo. Como selecionar um específico ao realizar uma prova?
Resposta: No caso de um usuário que possua mais de um vínculo ativo simultaneamente (estudante de graduação e de pós-gradualção, por exemplo), no Moodle UFSC lhe é apresentada uma caixa chamada “Troca de Identidade” que possibilita indicar uma identidade preferida. Neste caso, ao autenticar-se no Moodle (inclusive via Quiosque de Provas), esta será a identidade selecionada pelo próprio Moodle. Mas é também possível “Desmarcar todas as identidades” de forma que ao entrar no Moodle UFSC será apresentada ao usuário uma lista de opçoes de identidade, na qual ele pode selecionar uma em particular. Seja como for, essa operação precisa ser realizada fora do Quiosque de Provas, ou seja, antes de carregá-lo.